软件安装过程中产生的临时文件
许多软件在安装时,首先要把自身的安装文件解压缩到一个临时目录(一般为 Windows文件夹下的Temp目录),如WinZip等工具,然后再进行安装。
如果软件设计有疏忽或者系统有问题,当安装结束后,这些临时文件就会变得并不“临时”,成为硬盘里的一堆垃圾。
很多时候它们以*.tmp的面孔出现,如图1:
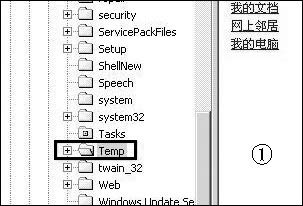
在软件的运行过程中通常也会产生一些临时交换文件,比如一些程序工作时产生的形如*.old、*.bak这样的备份文件,杀毒软件或系统软件检查硬盘时生成的备份文件等,如图2:
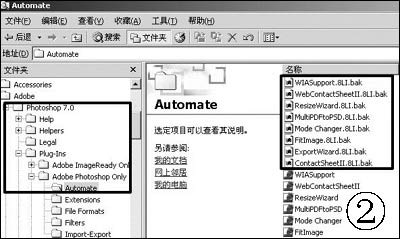
一些应用软件自带的帮助或教程文件(常以.hlp等作为后缀),操作系统中多余的字体文件等。大量的字体文件不仅身体肥壮,占用空间甚大,更会严重拖累系统和一些图形处理软件的运行速度。另外,“系统还原”文件夹也占用了大量的磁盘空间。
由于Windows的多数软件都使用了动态链接库(DLL),也有一些软件的设计还不太成熟,导致了很多软件被卸载后,经常会在硬盘中留下一些文件夹、*.dll文件、*.hlp文件和注册表键值以及形形色色不知名的小东西,成为名副其实的垃圾,如图3:

上网冲浪产生的临时文件
上网时浏览器将部分网页文件下载到本地机器上,不但占用了宝贵的磁盘空间,还会把个人隐私公之于众。另外,也会产生历史记录、临时缓存文件、Cookie等基本无用的“废物”,如图4:
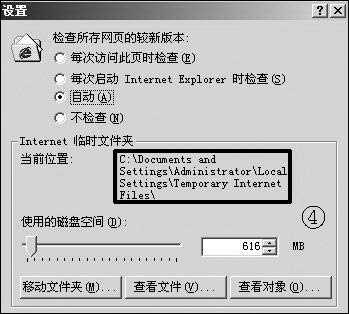
如何删除垃圾文件
1.删除系统产生的临时文件
Windows在安装和使用过程中产生的垃圾包括临时文件(如*.tmp、*._mp等)、临时备份文件(如*.bak、*.old、*.syd等)、临时帮助文件(*.gid)、磁盘检查数据文件(*.chk)以及*.dir、*.dmp、*.nch等其他临时文件。你可以通过系统的“查找”功能,将这些“垃圾”从硬盘中找出来删除掉,方法:将这些文件全选后击鼠标右键,选择删除即可,如图5。“C:\Temp”和“C:\WINDOWS\Temp”这两个临时文件夹也是“垃圾”滋生地,里面存放的都是临时文件,可放心地全部删除。
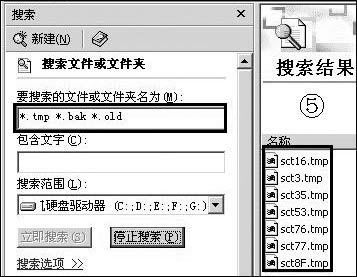
2.删除不常用的文件
在“控制面板”中进入“添加/删除程序”窗口, 删除“添加或删除Windows组件”的选项里不需要的程序组件,如图6。系统中有些程序文件也是可以删除的,如Windows 2000的“C:\WINNT\driver cache\i386”目录下,就有一个大小约50多兆、名为“driver.cab”的压缩文件,这是系统内置的硬件设备驱动程序包。名为“user.dmp”的文件会使电脑经常出错且用处不大,也可以把它删掉。这些不常用文件的删除方法同上一段落。
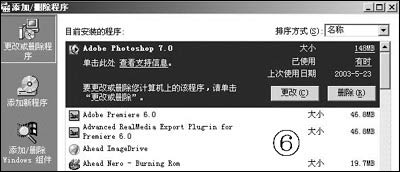
3.删除“系统还原”文件夹
Windows Me/XP的“系统还原”虽然提高了系统的安全性,但随着不断安装软件和创建“还原点”,其还原备份文件夹(_Restor)会越来越大,浪费了大量硬盘空间。还原备份文件夹删除的方法是:在控制面板中点击“系统”选项,进入其“系统属性”对话框里将“禁用系统还原”勾选,然后打开注册表编辑器(Regedit.exe),层层进入“HKEY_LOCAL_MACHINE/System/CurrentControSet/Services/VxD”,在下面找到VXDMON主键,把它全部删除,重启后即可删除“_Restor”这个大“垃圾”文件了,如图7:

4.清除一些运行记录的垃圾信息
①清除“运行”列表中的程序名
使用Windows操作系统的“开始/运行”命令时,我们会发现它的“打开”框中有许多命令,这些命令并不是我们都需要的,而有些信息也容易暴露个人信息。如果要删除此处的垃圾信息,请在注册表编辑器中,依次展开“HKEY-CURRENT-USER/ Software/Microsoft/Windows/CurrentVersion/Explorer/RunMRU”。在该注册表的右侧显示出“运行”下拉列表中的信息,要删除某个项目,用鼠标右击名称,选择“删除”即可,注意不要删除“默认”和“MRUList”所在的行,如图8:
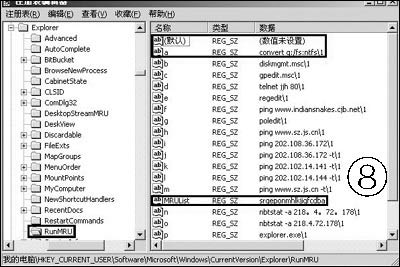
②清除“文档”菜单中的文件名
选择[开始]→[设置]→[任务栏和开始菜单],打开“任务栏属性”对话框。在该对话框中选择“开始菜单程序”标签,然后点击“清除”按钮即可,这样“文档”列表中的内容就会全部被清除,如图9:
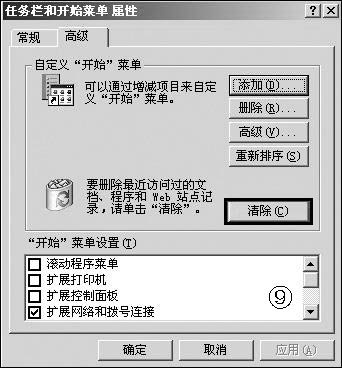
③删除启动配置文件
在Windows操作系统下,“Autoexec.bat”和“Config.sys”等系统启动配置文件,基本上已无用武之地,你也可把它们删除掉。如果不放心,不想删除它们,但为了系统更干净,启动更快,最好还是用记事本打开这两个文件,将其中的内容清空。
④删除Windows Media Player播放记录中的残留信息
使用时间久了,你会发现Windows Media Player的播放下拉框中列出了曾经播放过的文件列表,有的信息根本早已无用,将播放列表塞得满满的。删除此处无用信息的方法是,打开注册表编辑器,找到“HKEY_CURRENT_USER/Software/Microsoft/MediaPlayer/Player/ RecentFileList,右边的窗口就会显示播放记录,把这些键全部清除,即可把播放记录清除,如图10:

同样方法,我们还可以删除RealPlayer中的播放列表垃圾信息和ACDSee看图列表信息等。
5.删除软件卸载后的遗留文件
①删除软件安装文件夹
先找到并右击软件的快捷方式,选择属性,在常规选项卡中单击“查找目标”按钮即可快速找到软件的安装目录,如“C:\Program Files\Kuro\Kuro.exe”,如图11。接着,在资源管理器中,找到“C:\Program Files\Kuro”,并将它删除。
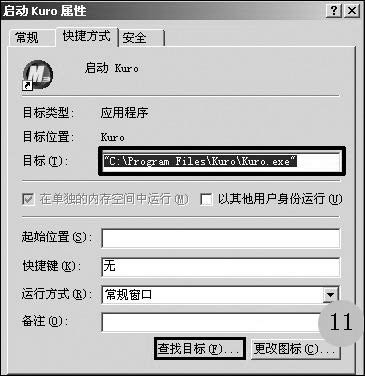
②删除“添加/删除程序”中的垃圾信息
通过“控制面板”中的“添加/删除程序”卸载某个应用程序,但有时卸载之后程序还在列表中,日积月累垃圾信息越来越多。删除方法:打开“注册表编辑器”,依次展开 “HKEY_LOCAL_MACHINE/SoftwareMicrosoft/Windows/CurrentVersion/Uninstall ”,则屏幕右边将显示出“添加/删除程序”中的所有项目,选中垃圾信息项目,右键单击该值,在弹出的菜单中选择“删除”命令即可,如图12:
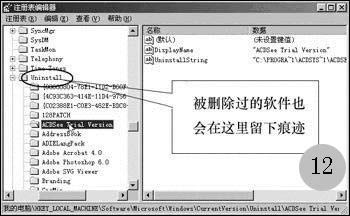
③取消开机自启动
如果要删除的软件与Windows启动时一起启动的,那么在Windows 98/XP中,运行Msconfig,启动系统配置工具,单击启动标签,在其中查看是否有“C:\Program Files\Kuro\Kuro.exe”的链接,若有则取消即可。在Windows 2000中也可以这样做,只是你要将这个文件从Windows 98或Windows XP中拷贝到Windows NT目录下,如图13:
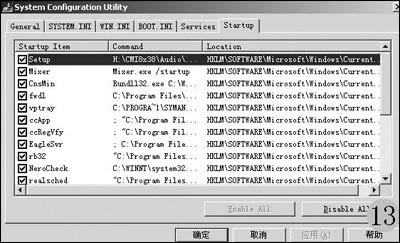
④删除文件关联项
在资源管理器中,选择“工具/文件夹选项”下“文件类型”标签,找到与“C:\Program Files\Kuro\Kuro.exe”相关联的文件类型,再按Del键删除,如图14:
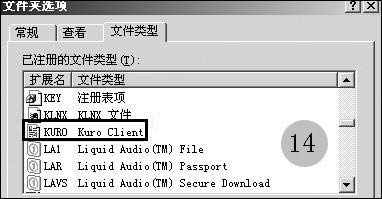
⑤打开注册表,查找与卸载软件有关的键
打开注册表,利用查找功能,在注册表中查找与软件有关的键值,找到并删除,可能有多个,这时你可以用F3快捷键继续查找,直到所有的项目全被删除,如图15:

出处:电脑爱好者